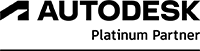'License checkout timed out. What do you want to do?'
Foutmeldingen
Gebruikers van Autodeskproducten krijgen soms de foutmelding “License checkout timed out. What do you want to do?”. Je krijgt twee opties: afsluiten met of zonder opslaan. Deze melding krijg je elke keer als je de software opstart. Zeer frustrerend natuurlijk, want nu kun je niet verder werken. Hoe los je dit probleem op? In dit blog lees je meer over deze foutmelding en de oplossing.
De oorzaak
De melding ziet er als volgt uit:
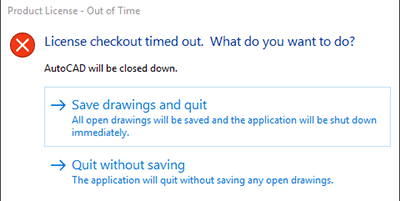
Foutmelding: License checkout timed out. What do you want to do?
De oorzaak van de melding ligt meestal bij de Autodesk Desktop Licensing Service. Deze draait niet of één van de bestanden is corrupt geraakt. Deze service is voor producten van 2020 en later. Daarom krijg je deze melding alleen bij deze versies.
Tip: gebruik de Troubleshooting Tool van Autodesk om deze melding te verhelpen.
Stappenplan: Update voor de Autodesk Desktop Licensing Service en Autodesk Single Sign On Component
1. Open Autodesk Access. Deze vind je in de taakbalk en ziet er uit als een zwarte ‘A’ in een wit vakje.
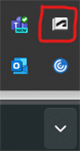
Open Autodesk Access
2. Je ziet meteen de beschikbare updates. Klik op Update bij de Autodesk Desktop Licensing Service. De update wordt direct uitgevoerd.
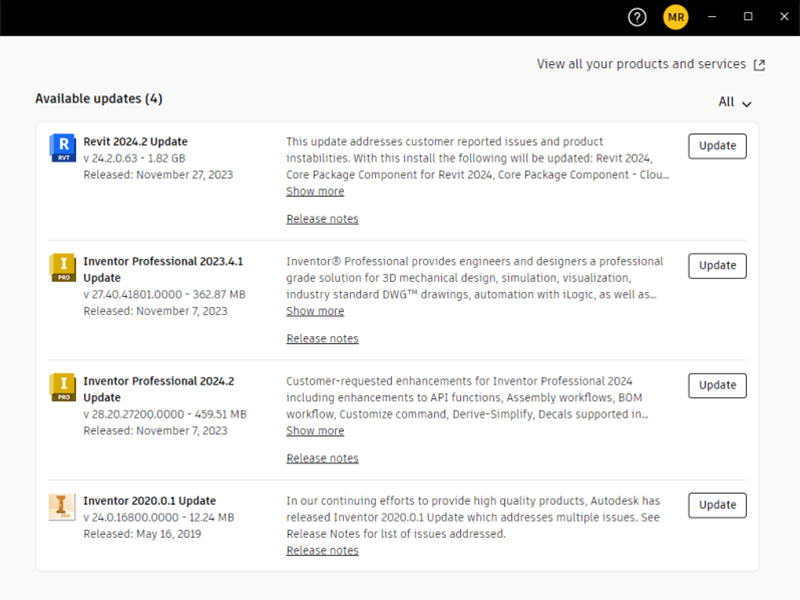
Updates in Autodesk Access
3. Doe hetzelfde voor de Autodesk Single Sign On Component en Autodesk Identity Manager.
4. Herstart je werkstation.
5. Klik met je rechtermuisknop op de startknop van Windows en selecteer ‘Run’ (Uitvoeren).
6. Type ‘services.msc’ in het veld en klik op ‘OK’.
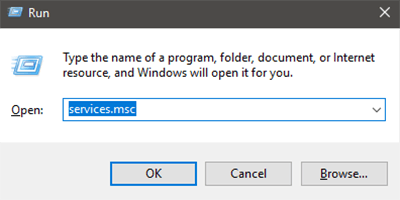
Type 'services.msc' in het veld.
7. Het scherm met services wordt nu geopend. Vind onder de kolom ‘Name’ de service met de naam ‘Autodesk Desktop Licensing Service’. In de kolom ‘Status’ moet ‘Running’ staan. Staat dit er niet? Klik met de rechtermuisknop op de regel en klik op ‘Start’.
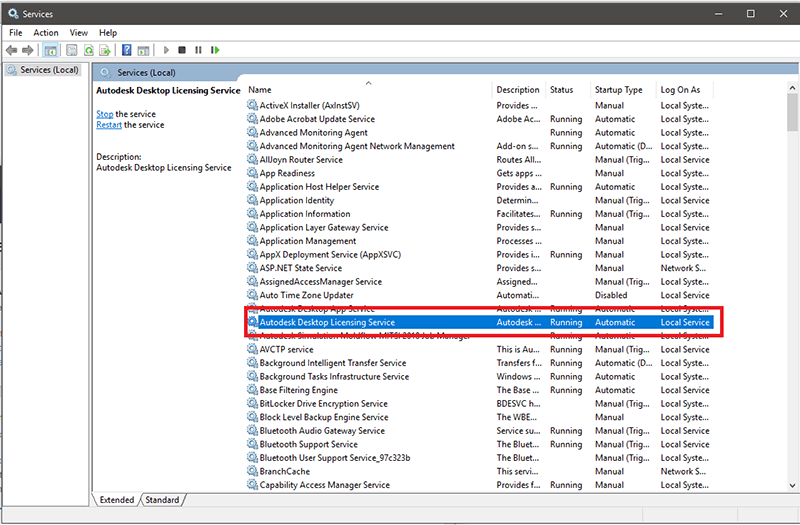
Status moet op 'Running' staan.
8. Klik met de rechtermuisknop op bovenstaande regel en selecteer ‘Properties’.
9. In het volgende scherm gebruik het drop-down menu bij ‘Startup Type’ om deze aan te passen naar ‘Automatic (Delayed Start)’.
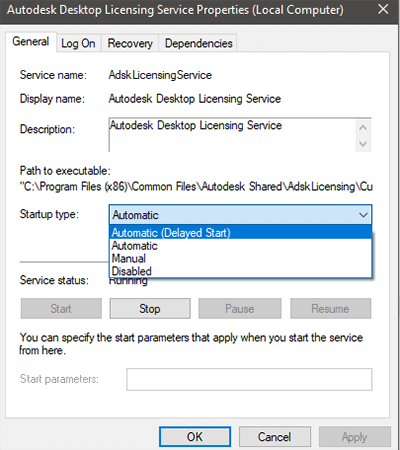
Selecteer 'Automatic (Delayed Start)'
10. Klik op ‘Apply’ en ‘OK’.
11. Start de Autodesk-software opnieuw op.