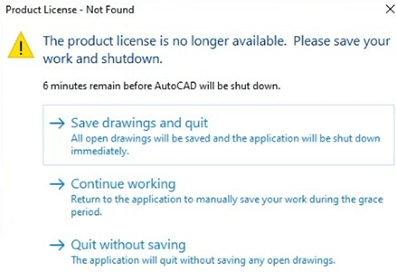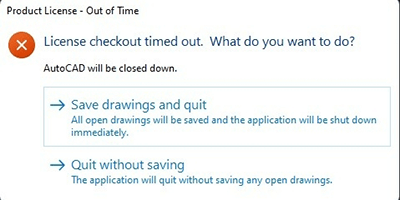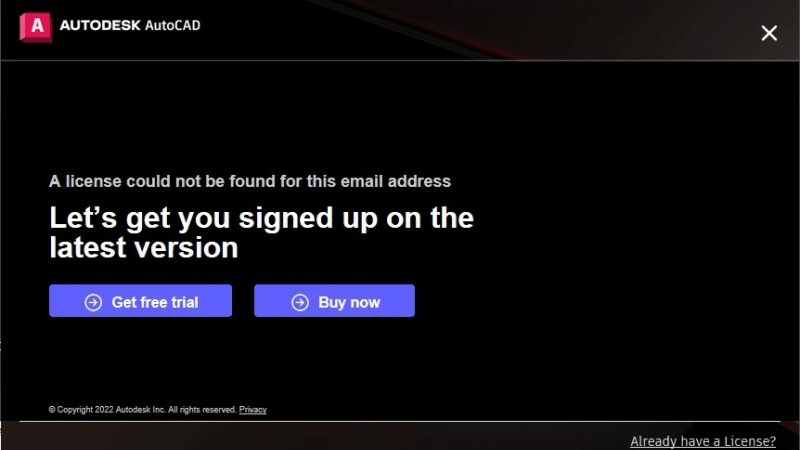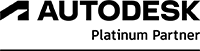Veel voorkomende licentiemeldingen én oplossingen
Foutmeldingen
Een foutmelding van je licentie verhelpen
Gebruik het onderstaande stappenplan om deze foutmeldingen te verhelpen.
Stap 1: Controleer je e-mailadres
Tegenwoordig zijn de meeste licenties single-user licenties. Dit houdt in dat de licentie toegekend moet zijn aan jouw emailadres. Het is daarbij wel van belang dat je ingelogd bent met dat e-mailadres. Het is dus goed om dit te controleren.
Kijk rechtsboven in de software. Hier staat de afbeelding van een poppetje. Staat hier Sign In? Klik hier op om in te loggen met je Autodesk ID (e-mailadres en wachtwoord).
![]()
Sign in of een naam?
Staat er een gebruikersnaam? Klik dan op Account Details om te controleren of dit jouw Autodesk Account is. Is het niet jouw account? Klik op Sign Out en vervolgens weer op Sign In. Je kunt nu inloggen met jouw eigen Autodesk Account.
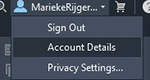
Klik op Account Details
Kun je de software niet meer gebruiken? Sluit de software af en open Autodesk Access. Deze app wordt tegelijk geïnstalleerd met je Autodesk software. Je vindt Autodesk Access door op het Windows-logo te klikken en vervolgens ‘Autodesk Access’ in te tikken.
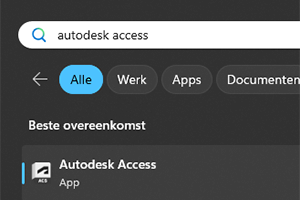
Zoeken naar Autodesk Access
De app opent in een kleiner scherm. Rechtsboven zie je of je daar bent ingelogd. Hiervoor geldt hetzelfde als in de software. Dus inloggen als je dat nog niet bent en anders controleren of dit jouw Autodesk Account is. Bij het inloggen in Autodesk Access, log je ook automatisch in in de software.
Stap 2: Controleer de toekenning van je licentie
Zoals gezegd moet de licentie toegekend zijn aan jouw emailadres. Dit controleer je in het Autodesk Account. Ga hiervoor naar https://manage.autodesk.com en log in met je Autodesk Account. Klik onder Products and Services op de knop All Products and Services.
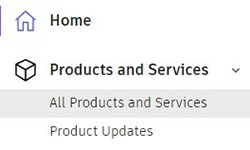
Klik op All Products and Services
In de voorbeelden gebruik ik de Engelstalige versie van het Autodesk Account. Deze is via de instellingen ook om te zetten naar het Nederlands.
Hier zie je een overzicht van alle producten die aan jouw e-mailadres zijn toegekend. Staat het door jou gewenste product er niet tussen? Neem dan contact op met je beheerder. Die kan de licentie aan jou toekennen. Weet je niet wie jouw beheerder is? Onze Support helpt je daar graag bij.
Staat jouw product hier wel tussen? Ga dan naar stap 3.
Stap 3: Zorg dat je software up-to-date is
Autodesk geeft regelmatig nieuwe updates uit. Niet alleen voor de software maar ook voor de Autodesk Licensing Service. Deze service zorgt ervoor dat jouw licenties goed blijven werken. Controleer dus regelmatig of je nog updates hebt.
De makkelijkste manier om dat te doen is via Autodesk Access. Sluit je Autodesk software. Open Autodesk Access en zorg dat je ingelogd bent. Hier vind je een overzicht van alle updates van jouw software. Klik op Update bij de Autodesk Licensing Service, Single Sign-On Component en Identity Manager. De updates gaan nu vanzelf installeren.
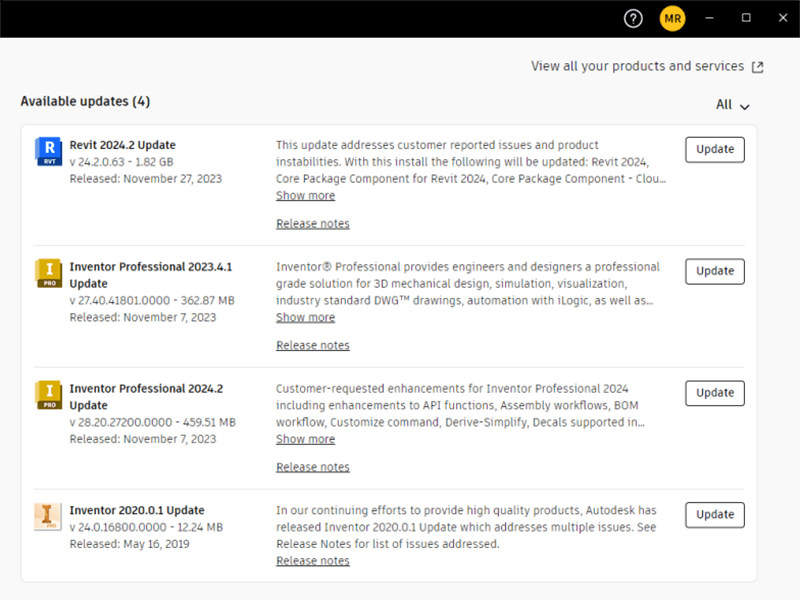
Updates in Autodesk Access
De update is voltooid als deze uit de lijst is verdwenen. Kijk ook meteen of er nog andere updates zijn.
Zie je geen updates staan? Wacht dan een paar minuten. Nog steeds geen updates zichtbaar? Dan ben je up-to-date. Ga dan door naar stap 4.
Heeft het updaten niet geholpen? Ga dan ook naar stap 4.
Stap 4: Reset lokale licentiegegevens
Bij de eerste keer activeren van je software worden er ook lokale licentiegegevens op jouw pc geplaatst. Deze kunnen corrupt of beschadigd raken. Je kan dan foutmeldingen van je licentie krijgen. Deze foutmeldingen kun je verhelpen door de lokale licentiegegevens een reset te geven.
Tot slot
Kom je er met behulp van dit stappenplan niet uit? Of heb je een andere vraag over Autodesk licenties? Neem contact op met onze Support. Wij helpen je graag verder!