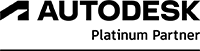Qué es NTI FOR REVIT
septiembre 2023NTI FOR REVIT es un complemento de Revit que te ayudará a mejorar la Productividad.
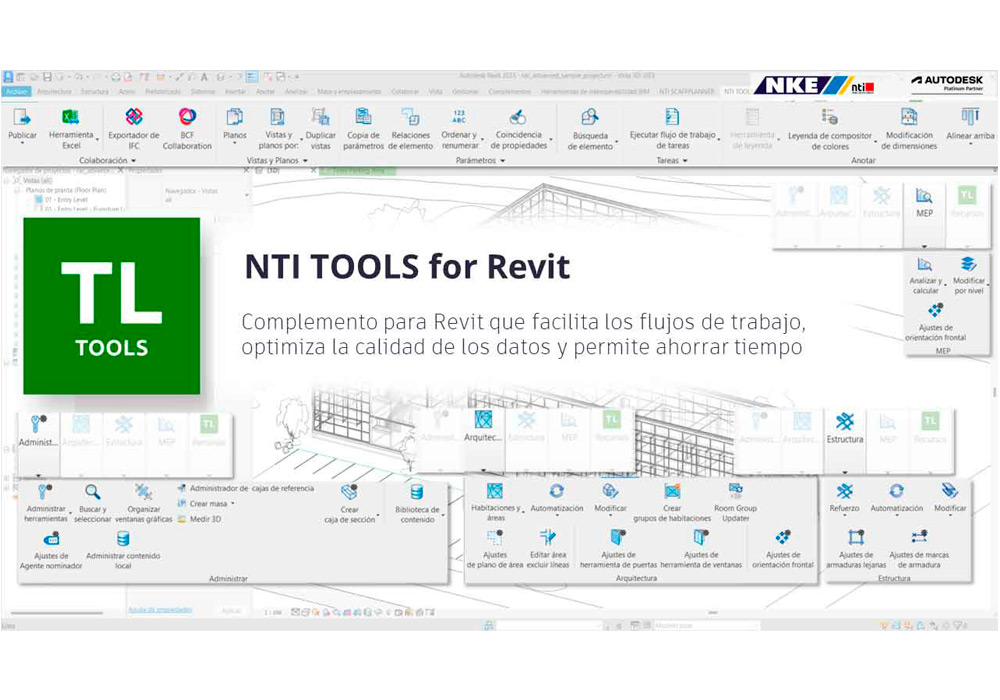
Seguramente te sonará el término Productividad, pues bien, NTI FOR REVIT es un complemento que te ayudará precisamente en eso.
Es una nueva pestaña que añadimos a Revit donde encontrarás más de 50 herramientas diseñadas, específicamente por nuestro equipo de desarrolladores de Dinamarca, y que facilitará los flujos de trabajo en proyectos con Revit.
Pero, esto no es nuevo, déjame contarte que la primera versión de NTI FOR REVIT se lanzó para Revit 2009 y desde entonces, no hemos parado de trabajar en ella para conseguir que su evolución vaya siempre alineada con las necesidades de nuestros clientes. Actualmente NTI FOR REVIT está traducida en 8 idiomas, uno de ellos, obviamente, el castellano.
NTI FOR REVIT está desarrollada con y para nuestros usuarios: la gran mayoría de las funcionalidades que se desarrollan se basan en sus comentarios y valoraciones.
Muchos usuarios ya están ahorrando tiempo (y dinero) con este complemento, ¿A qué estás esperando?
Contacta con nuestro equipo y te contamos más detalles.
¿A quién puedes conocer en el artículo?Patricia del Busto
Patricia del Busto es Responsable de Proyectos, Arquitecto Técnico,
|
Duplicar vistas
Como ya sabes NTI FOR REVIT es un complemento que incluye más de 50 funcionalidades dedicadas a mejorar los flujos de trabajo en proyectos de Revit y a ayudar a los usuarios a ser más productivos.
Para que conozcas mejor nuestro complemento vamos a contarte una de sus funcionalidades que te ayudará a entender por qué la necesitas.
Vamos a hablar de “Duplicar Vistas”. Como puedes ver el nombre de la esta funcionalidad es bastante claro, pero voy a contarte más porque, a priori, podrías pensar “esto ya lo hace Revit”; y efectivamente, en Revit podemos duplicar vistas en cualquier momento con unos pocos clics. El trabajo se complica cuando necesitas duplicar demasiadas vistas, aplicarles plantillas de vista a cada una, aplicarles el mismo recorte, renombrarlas…. es un proceso sencillo, pero puede llegar a ser largo y repetitivo.
Ahora bien, ¿cómo te va a ayudar NTI FOR REVIT, concretamente “Duplicar vistas”, en todo este proceso?
Pues poniéndotelo mucho más fácil.
Con esta funcionalidad podrás duplicar vistas de forma más controlada, desde un único cuadro de diálogo, asignando plantilla, caja de recorte, nombre y número de copias. En resumen: muchas copias en muy poquitos clics.
¿Quieres saber más? Contacta con nuestro equipo y te contamos más detalles.
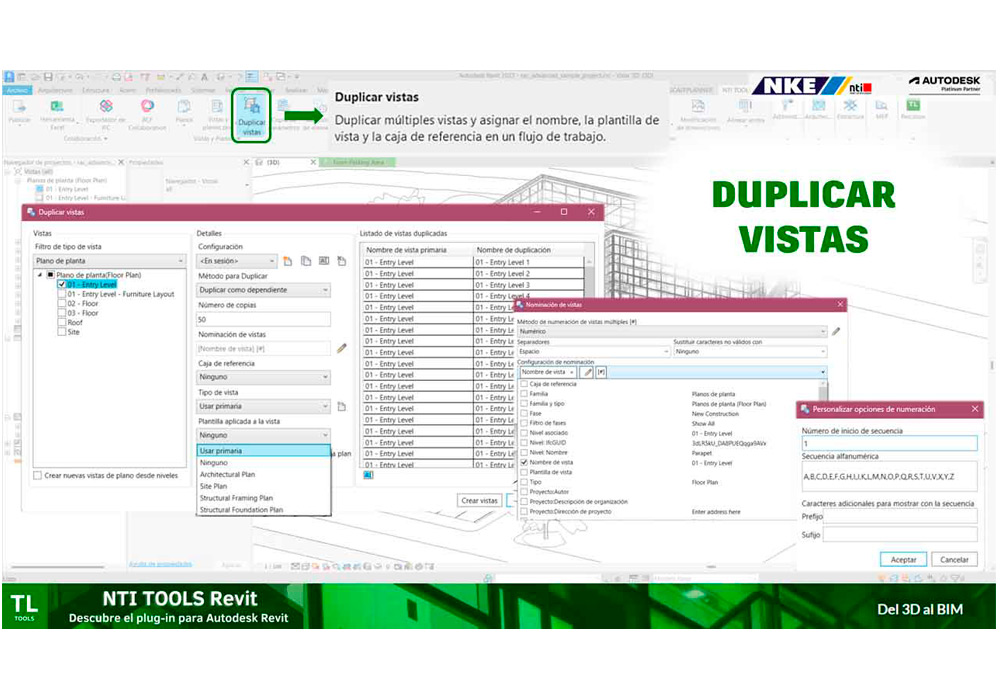
Aprende cómo duplicar vistas de manera eficiente
Solicita acceso a la grabación de nuestro seminario online donde vimos la herramienta para vistas y planos: duplicar vistas.
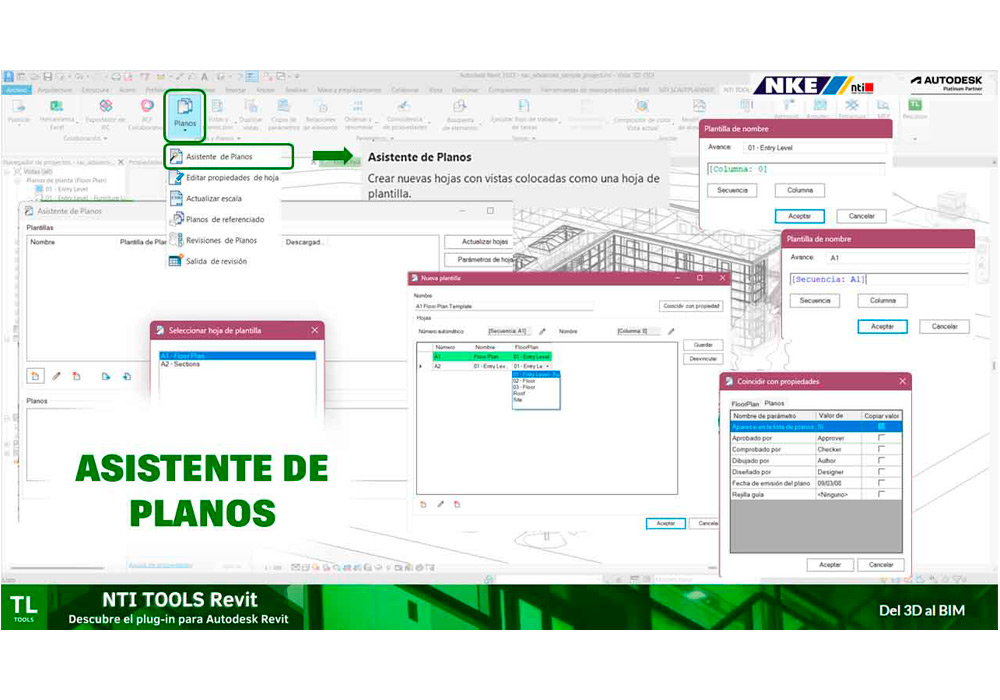
Asistente de planos
En esta ocasión vamos a hablarte de una de sus funcionalidades más interesantes: “Asistente de planos,” para que aprendas cómo funciona y de qué manera puede ayudarte. El Asistente de planos nos permite crear múltiples planos a partir de una plantilla. Por ejemplo; imagínate que tienes que hacer el plano de instalaciones de las distintas plantas de un edificio donde vas a mostrar en el plano: una vista en planta, una vista 3D y una tabla. Hacer esto en Revit de la forma tradicional no es difícil, pero cuando tenemos que montar este mismo plano para 5 plantas diferentes, el trabajo, no se complica, pero sí se hace largo y repetitivo.
Con nuestro complemento instalado, todo se resume a crear el plano de una de las plantas, que funcionará como plantilla, y luego, desde un único cuadro de diálogo, iremos añadiendo tantos planos como necesitemos, configurando previamente la secuencia de numeración y el nombre; bastará con ir seleccionando en cada posición que vista o tabla queremos utilizar. Cabe aclarar que estas vistas deben estar creadas previamente, pero con la funcionalidad de “Duplicar vistas” esto es pan comido.
Con esta funcionalidad, no solo serás muchísimo más ágil a la hora de crear planos, sino que todos tus planos mantendrán la coherencia y homogeneidad en cuanto a numeración y nombre y sus vistas estarán perfectamente alineadas y colocadas.
¿Quieres saber más? Contacta con nuestro equipo y te contamos más detalles.
Aprende a crear planos de una forma más ágil
Solicita acceso a la grabación de nuestro seminario online donde vimos la herramienta asistente de planos.
Crear vistas y planos por
Si tus flujos de trabajo de Revit incluyen generar vistas específicas por estancias (habitaciones/zonas) y planos asociados a cada una de ellas, sigue leyendo, esto te interesa.
Vamos a hablar de “Crear vistas y planos por”, otra de las funcionalidades de NTI FOR REVIT que tienes que conocer porque puede que la necesites.
Anteriormente ya hemos explicado como funcionan algunas de ellas y ahora voy a centrarme en “Crear vistas y planos por”. Concretamente hablamos de crear vistas y planos por habitaciones, espacios, áreas y cajas de referencia. Esto significa que a partir de ahora vamos a tener la posibilidad de crear vistas de planta y de alzado, de forma automática basándonos, por ejemplo, en las habitaciones de nuestro modelo.
Te cuento más; imagínate que tienes colocadas las habitaciones de tu proyecto, y ahora necesitas crear una vista para cada una de estas habitaciones. Hacer esto, de forma tradicional, implica crear vistas duplicadas e ir recortando cada una de ellas. Y que decir tiene, si luego necesitaras crear un plano para cada una. El proceso es sencillo, pero, como ya sabes, largo y repetitivo.
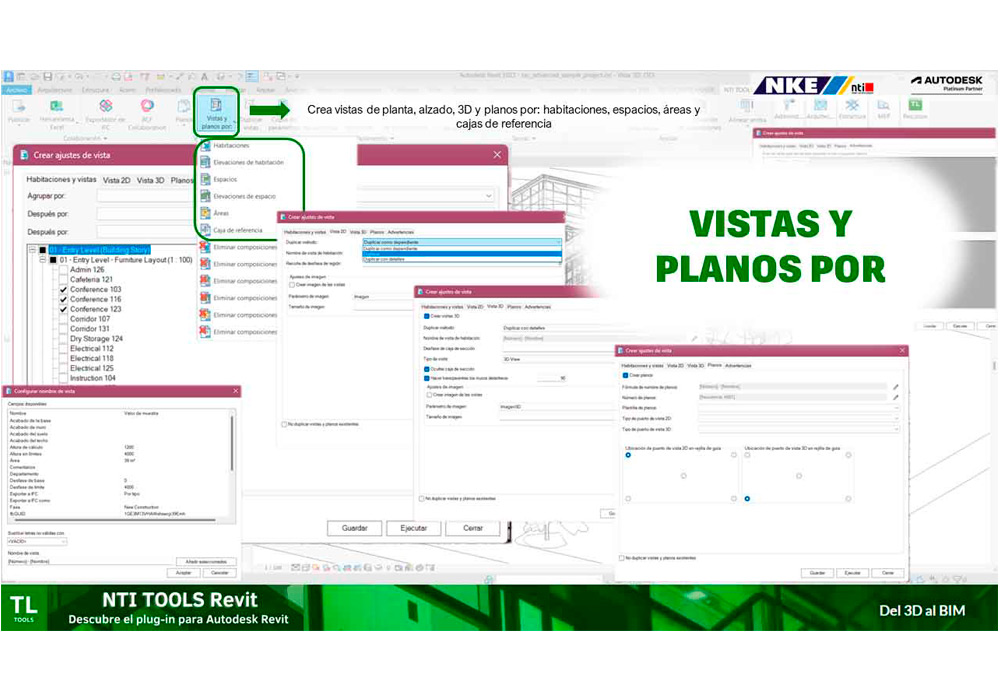
Con NTI FOR REVIT esto se resume a unos pocos clics, solo tienes que acceder al cuadro de diálogo de la herramienta, seleccionar cual es la vista de la que vas a partir, y luego vas configurando cómo quieres que sea la vista 2D que se va a generar, cómo quieres que sea la vista 3D que se va a generar (si es que la quieres) y cómo quieres que quede el plano que se va a generar (si es que lo necesitas). ¿Sencillo no? Da igual que tengas 5 habitaciones o que tengas 500, el proceso requerirá el mismo número de clics. Tu solo tienes que ejecutar y nuestro complemento hará todo el trabajo por ti.
Y como ya te comenté al principio, esto no es solo aplicable para las habitaciones, también funciona para espacios, áreas y cajas de referencias. Y te digo más, en el caso de las habitaciones y los espacios también puedes generar secciones longitudinales y transversales de cada una de forma automática.
¿Qué te parece? ¿Quieres saber más? Contacta con nuestro equipo y te contamos más detalles.
Descubre cómo crear ‘Vistas y Planos por’ en Revit en muy pocos clics
Solicita acceso a la grabación de nuestro seminario online donde vimos la herramienta para vistas y planos: duplicar vistas.
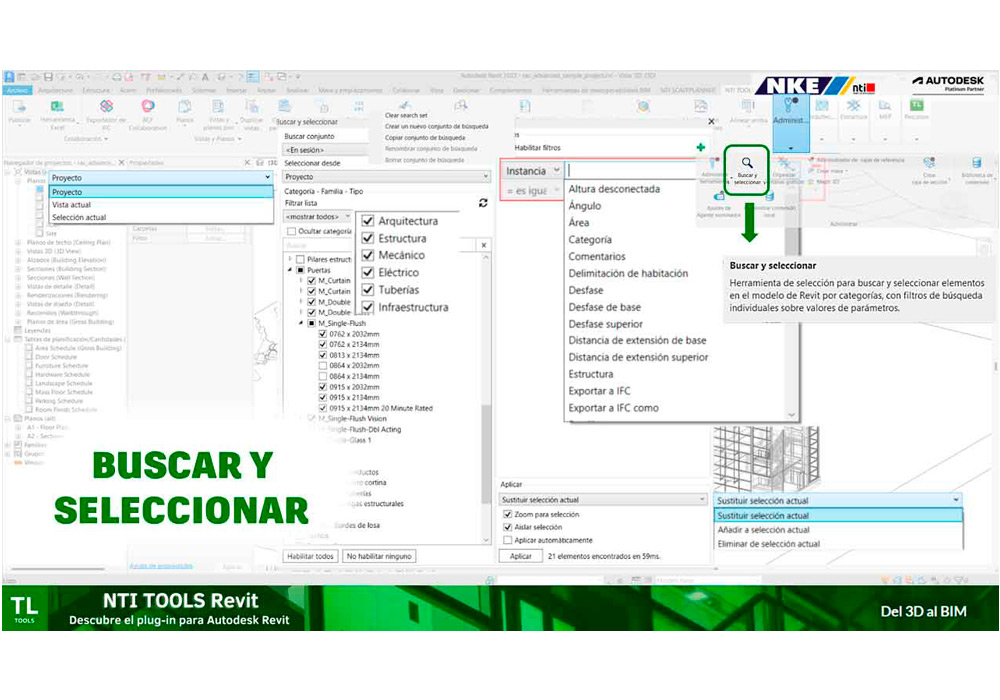
Buscar y seleccionar
Una de las maravillas de NTI FOR REVIT: la herramienta “Buscar y seleccionar”. ¿Pero qué es “Buscar y seleccionar”? En este mismo post te he estado contando algunas funcionalidades de este complemento para ayudarte a entender cómo funcionan sus herramientas; pues bien, en esta publicación vamos a hablar de la ventana “Buscar y seleccionar”. Sí, has leído bien, a partir de ahora vamos a tener una nueva ventana anclable, como el Navegador de proyectos o la ventana de Propiedades, que nos facilitará la tarea de encontrar elementos en Revit. Al ser una ventana anclable, como ya sabes, no es necesario que la cerremos, la podemos mantener abierta en una segunda pantalla, por ejemplo, para no tener que abrirla y cerrarla frecuentemente.
Hasta aquí, bien, pero ¿Qué hay en esa ventana? ¿Por qué la necesitas?
Desde esta nueva ventana podrás buscar cualquier elemento en Revit, te lo explico: puedes buscar un elemento en todo el proyecto, en la vista actual o en una selección, puedes buscar por categoría, tipo, y ejemplar, y, además, puedes aplicar filtros. Esta búsqueda la puedes guardar para futuras ocasiones. ¿Y los resultados de la búsqueda? Puedes hacer seleccionar hacer zoom para la selección y/o aislarla. ¡No te imaginas de la clics que vas a ahorrarte con esta ventana! Nuestros clientes ya no imaginan Revit sin ella.
¿Y tú? ¿Quieres saber más? Contacta con nuestro equipo y te contamos más detalles.
Aprende cómo realizar selecciones avanzadas en tu modelo de Revit
Solicita acceso a la grabación de nuestro seminario online donde vimos la herramienta Buscar y seleccionar.
Exportar/Importar vínculos de Excel
Si trabajas con modelos de Revit seguramente, en algún momento, por alguna razón, habrás sentido la necesidad de trabajar estrechamente con Excel: exportar a Excel, o incluso, traer información desde una tabla de este software a Revit.
Si es así, esto te interesa, porque nuestro complemento NTI FOR REVIT tiene herramientas específicas para esto; por ejemplo: Importar una hoja de Excel, Exportar tabla de planificación, Exportar/Importar vínculo e Importar habitaciones, espacios y planos.
Vamos a hablar de Exportar/Importar vínculo. Esta funcionalidad va más allá del simple hecho de traer una tabla de Excel o sacar una tabla de Revit a Excel, porque ahora vamos a poder exportar una tabla de Revit, trabajar con ella desde Excel rellenando los parámetros que necesitemos, y devolverla a Revit con la nueva información.
¿Qué significa esto?
Significa, por ejemplo, que otros usuarios del equipo que no trabajan con Revit (no necesitan ni licencia ni conocimientos de este software) pueden participar y ayudar a los modeladores con parte del trabajo, permitiendo que el equipo de Revit pueda centrarse en otras tareas.
¿Qué te parece? ¿Quieres saber más? Contacta con nuestro equipo y te contamos más detalles.
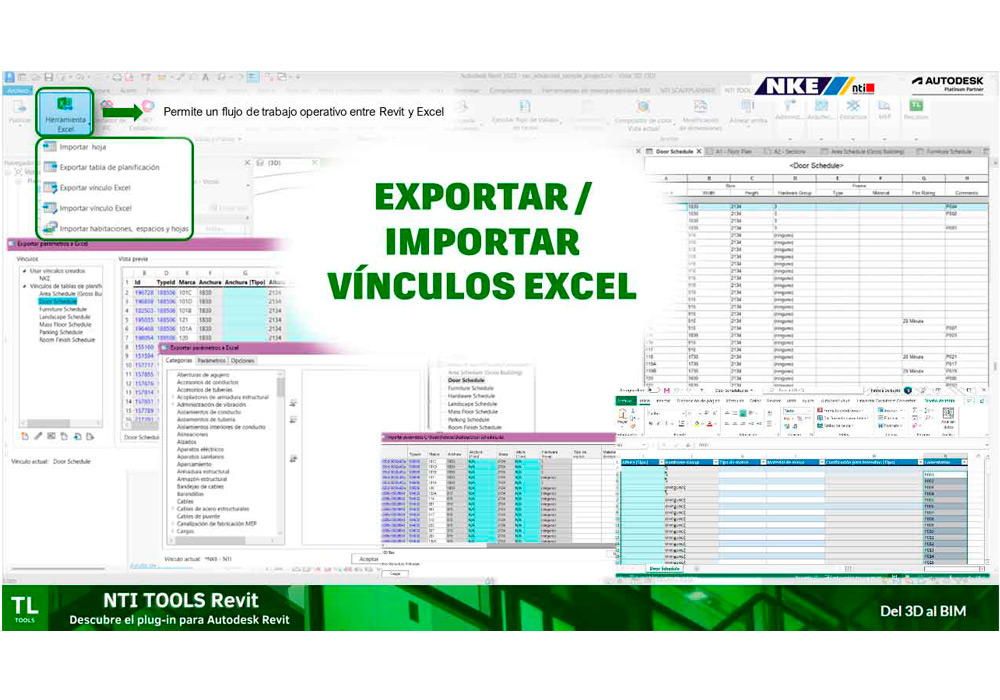
Aprende cómo exportar/importar vínculos de Excel a Revit
Solicita acceso a la grabación de nuestro seminario online donde vimos la herramienta Buscar y seleccionar.
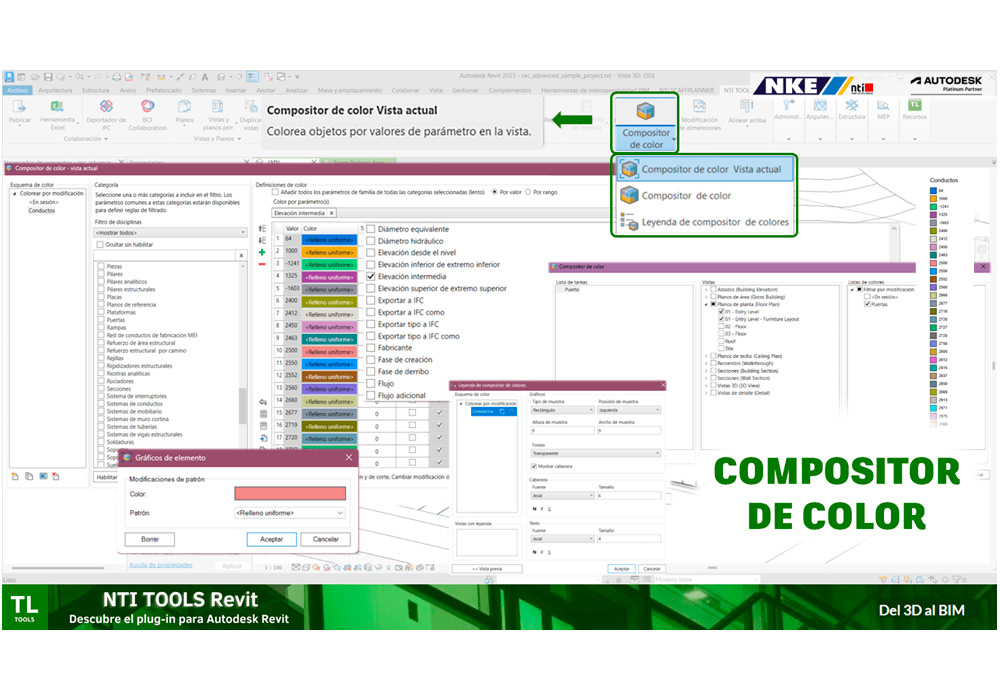
Compositor de Color
El Compositor de Color es una de las herramientas de NTI FOR REVIT mejor valoradas por nuestros clientes.
Si haces tareas de revisión y coordinación con modelos de Revit, quédate, esto te interesa.
Aunque el nombre de esta funcionalidad puede no parecer muy sugerente, su valor te sorprenderá.
¿Qué es? ¿Cómo funciona? ¿Para qué sirve?
La definición sería la siguiente: colorea objetos en función de valores de parámetros en la vista; es decir: a partir de ahora, tendremos un nuevo cuadro de diálogo, similar al de los filtros de Revit, con la diferencia de que los filtros de Revit nos permiten aplicar modificaciones de visibilidad de gráficos a todos aquellos elementos que cumplan con una condición determinada; por ejemplo: todos los muros cuyo nombre de tipo sea igual a “x” tendrán un patrón de corte uniforme y rojo; mientras que el Compositor de Color, lo que va a hacer es dar diferentes colores a los elementos en función del valor de un parámetro, ya sea de tipo o de ejemplar.
Por ejemplo, podemos visualizar todas las puertas en diferentes colores en función de su anchura, o los muros en diferentes colores en función de su grosor, o los conductos en diferentes colores en función de su elevación intermedia. Con la ventaja añadida de que estas configuraciones se pueden guardar para futras ocasiones e incluso aplicar a una vista más de una configuración.
Como te decía al principio, si necesitas revisar el proyecto, auditarlo, comprobar que los elementos estén colocados en el sitio adecuado, o que sus parámetros estén cumplimentados con los valores correctos, necesitas esta funcionalidad porque con colores, de una forma muy visual y rápida puedes detectar cualquier error en el proyecto.
¿Qué te parece? ¿Quieres saber más? Contacta con nuestro equipo y te contamos más detalles.
Aprende a revisar, auditar y detectar errores de tu proyecto en Revit de forma visual y rápida
Solicita acceso a la grabación de nuestro seminario online donde vimos la herramienta Compositor de Color.
Copia de parámetros
La herramienta Copia de Parámetros de nuestro complemento NTI FOR REVIT permite añadir parámetros, con su valor asociado, a partir de: el anfitrión del elemento, la habitación o espacio al que pertenece, el proyecto o el sistema MEP; pudiendo, además, crear valores calculados a partir de fórmulas que utilicen parámetros de los elementos antes mencionados.
¿Qué significa esto?
Significa que puedes, por ejemplo, añadir a una puerta, información de su anfitrión, o de la habitación a la que pertenece.

¿Cómo funciona?
Imagínate que queremos añadir el ID del anfitrión a las puertas y ventanas de nuestro proyecto; primero creamos la tarea: por ejemplo: AnfitriónID_PuertasVentanas, luego seleccionaremos la categoría a la que queremos añadir el parámetro cumplimentado, en este caso Puertas y Ventanas; luego tenemos la posibilidad de añadir un filtro para el caso en que no queramos añadir esta tarea todas las puertas y las ventanas, sino solo a aquellas que cumplan con una determinada condición. A continuación, añadiremos el parámetro que vamos a utilizar, podemos seleccionarlo del listado de parámetros disponibles o crearlo desde ahí. El siguiente paso será añadir la fórmula de la tarea, seleccionando los parámetros que necesitemos, en este caso, utilizaremos el ID del anfitrión, pero podríamos seleccionar varios parámetros para obtener un valor calculado. Finalmente, ejecutaremos la tarea y ahora podremos comprobar cómo nuestras puertas y ventanas tienen un nuevo parámetro con el valor del ID de su anfitrión.
¿Qué otros ejemplos se te ocurren?
Si quieres saber más, contacta con nuestro equipo y te contamos más detalles.
Aprende cómo añadir y copiar parámetros en Revit fácilmente
Solicita acceso a la grabación de nuestro seminario online donde vimos la herramienta Copia de Parámetros.
¿Tienes dudas?
Contacta con nosotros.

AEC Business Consultant
+34 91 440 06 40

Marketing Manager
+34 91 440 06 40